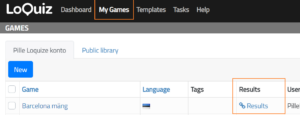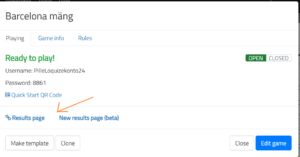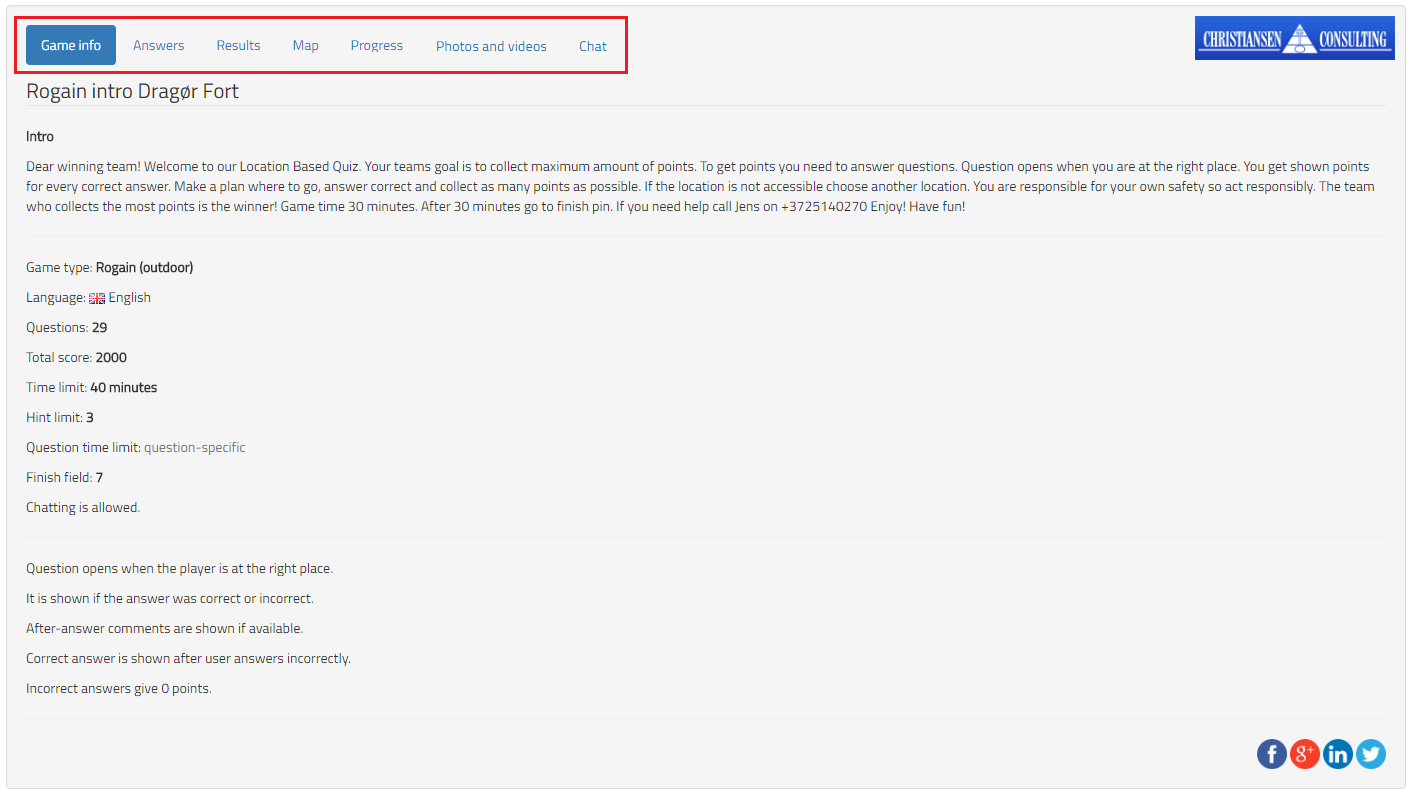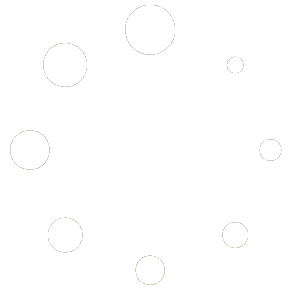Loquiz creates an online results page for every game. Results are publicly available on the web. Result page consists of several subpages, you can choose what result subpages are visible. NB! Results are uploaded to results page only if internet connection is present.There are three different ways to access results page:
- Enter to Loquiz account, open My Games list, there is a web link to results
2. Open your game, there is link to the Results page
3. Or you can open the game in a mobile device in test mode and choose “Results” from the game’s menu.
Results subpages
On the online results link you will find several subpages (see screenshot below). There are maximum 8 subpages – Game info, Answers, Results, Map, Progress, Photos and Videos, Chat (is moved to the new results page). The amount of subpages depends on the choice game creator has made.
NB! When logged in to the Loquiz webpage all the results subpages are visible, the wider public sees only results subpages that event creator has marked as visible. To change the visibility of results subpages, open game for editing, go to configuration screen > Result page and mark all the subpages you want to be visible for the public.
1. Game info
Game info subpage is meant for the instructor and lists main game attributes like game’s time limit, number of tasks, intro text etc. It is good idea to share this link with the instructor. On this page there are links to all other available results pages for this game type. This screen is available for all game types.
2. Answers (task list with answers)
On this subpage, there are all tasks used in the game with answers. This is not meant to be shared with players. During the game you will also be able to see how each team answered each task.
It is powerful tool for instructor to pick up the most interesting tasks after the game. This screen is available for all game types.
3. Progress
Progress subpage shows the teams progress through the game in a simple way. Teams progress is shown on a timeline, there you can see what tasks each team answered (numbers), when did they answer and if the answer was correct (green color) or incorrect (red color). This is a good page to be shown when presenting results to the players on a big screen for any game type.
This screen is available for all the game types.
NB! If you see zeros in the progress, then you have removed a task from the game!
4. Results table
Results table shows results of all the teams in one handy table. You can see a team name, score, amount of tasks answered, distance and playing time. Use this table as a tool to wrap things up and to announce the winner. It is possible to filter the table by the headings (score, answers, etc.). Results table is available for all game types in slightly different forms.
5. Map
On this subpage, the map of the game and all the tasks’ locations are shown. During the game teams’ locations and route will also be shown on a map. Team status is updated in checkpoints. When game ends, you will see paths that team chose to navigate through the game from point to point. Map is a great tool to check where teams are and also to analyze the game.
Map subpage is available for Clue, Rogain, Scavenger and Match game types.
6. Photos and videos
This subpage is shown only if your game includes photo and/or video tasks, all the photos and video made during the game will be uploaded here.
On photos & videos page it is possible to:
- Delete photos (logged in users only).
- Filter photos based on team name and/or task name.
- Show photos and videos as a slideshow (just click on the photo/video to open this view).
- Download entire event photoset for local viewing (please note that if there are a lot of photos, this might produce a very large file that exceeds the server limits). NB! Download button (“Download media”) is only visible when user is logged in to Loquiz, this button is not visible if results link is shared with the client.
Deleting photos in the Photo and Viso tab
When a photo is not suitable then it is possible to delete the photo that has been made. When a photo has been deleted, then this task will reappear to the map or on the list and it can be answered again. When the photo has been deleted, then task points will also disappear, only answered a task number will remain.
New photowall (beta)
In Photowall (beta) you will find better slideshow options, filters for tasks and teams and also sorting options.
After clicking on a media it is also possible to add bonus points to the photos and videos (logged in users only) to award specific team(s). Bonus points will be added to the team(s) score that they got for making the photo/video. Bonus points are added to the total score. There is no limit on how big or small (negative) the bonus points can be. Bonus points can be changed at any time. Keep in mind that the added bonus points will not receive a notification message about the bonus. Bonus points are added to the total score.
You can download photos in original quality one by one by clicking on a photo or you can download filtered photos at once (the download button is at the bottom of thumbnail view). If there are many photos and videos it is worth downloading them in parts.
Download is a zip file that includes the photos in format
team_name-task#
More information about Photowall
7. Chat – only be visible on the new results page. Read more
Sharing results
There are several ways on how to share the results link with instructors, spectators and players.
1. Send a link
You will find event-specific web link on “Events” screen in Loquiz PRO. Link stays active after the game has ended even if the event is closed. You should send “Game info” link to the game’s instructor and “Results” table link to players or spectators.
2. Add results link to the game’s Welcome text
Results links can be included in welcome/info text, then players can open it during a game in a built-in browser. So if you want to make the results available during the game for all players, paste the link into the welcome text box.
3. Add results link to the game’s Finish text
If you want players to easily access the results after the game ends, add the results link to the finish message. This link will open outside the app, in the device’s default browser.
See also tutorial video about how to interpret the results:
New result page (beta)
New result page is still in beta but you can test it. To access to the page open Loquiz game:
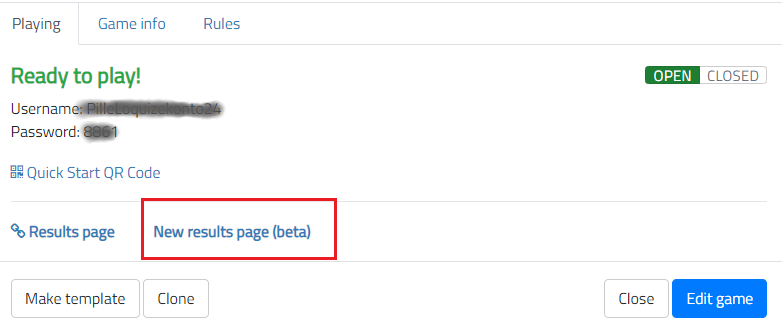
What is new?
On the results page you will find subpages like: Standings, Answers, Photowall, Map and Chat.
- Download results to .xlsx format and short results by any column in it. For example:

2. Better search if number of players is big:
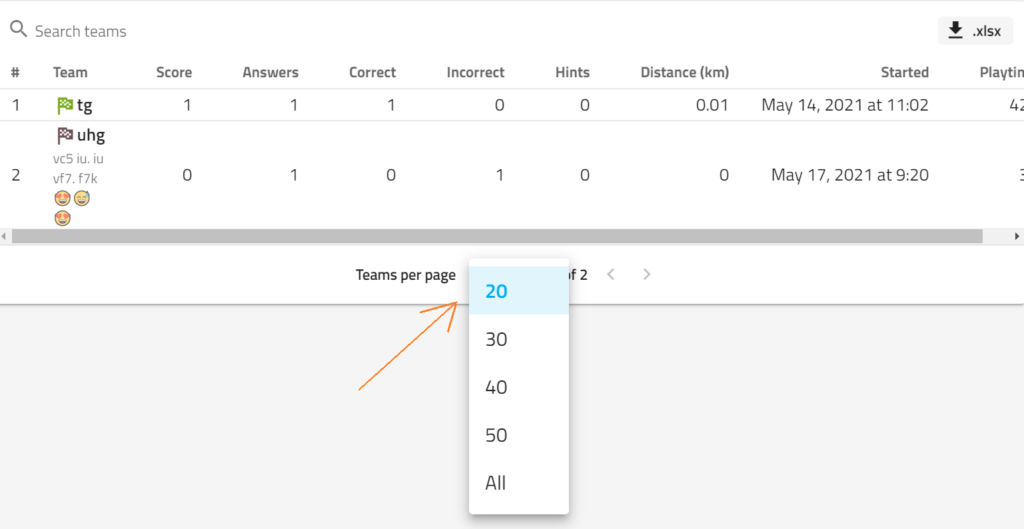
3. Results visualization by color. Teams and players has color marks (given automatically system). One example:

4. New results page is good to use in mobile devices.
Chat is now only in New result page!
This subpage is shown only if chat is used in the game. On this page you will find all chat messages sent during the game (also private messages).
From this page user logged into Loquiz can chat with teams during the game. The game instructor can send messages to all teams and also private messages to the teams one by one. The instructor can also delete messages.
New photo wall (beta)
In Photowall (beta) you will find better slideshow options, filters for tasks and teams and also sorting options.
After clicking on a media it is also possible to add bonus points to the photos and videos (logged in users only) to award specific team(s). Bonus points will be added to the team(s) score that they got for making the photo/video. Bonus points are added to the total score. There is no limit on how big or small (negative) the bonus points can be. Bonus points can be changed at any time. Keep in mind that the added bonus points will not receive a notification message about the bonus. Bonus points are added to the total score.
You can download photos in original quality one by one by clicking on a photo or you can download filtered photos at once (the download button is at the bottom of thumbnail view). If there are many photos and videos it is worth downloading them in parts.