Event schedules can be difficult to stick to. Sometimes, you may need to shorten a game to avoid client dissatisfaction. With the ending mechanism in Loquiz, you can prevent this issue! This article will show you how.
How does our ending mechanism function?
The pausing work will work as follows: The game master has access to an admin panel. From there, they stop the game for every player.
Once you end the game, every player gets a message on their screen: The game has finished. If the event is outdoor, then they are directed to a specific location, like the conference room.
Does this flow make sense from the Creator’s perspective? Let’s see how to build it.
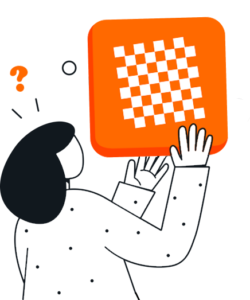
The creator’s logic for the Ending feature
Let’s see step by step how we set up the Ending game mechanics.
I. Tasks for the Creator
The logic requires the following tasks:
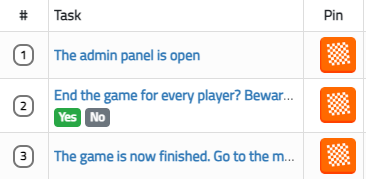
Task #1 “The admin panel…”
This task will activate when you, as the game master, scan your QR code.
Task #2 “End the game…”
It will appear on your list. But no player will see it. Open and validate the task, it will trigger the ending mechanism.
Task #3 “The game is now finished…”
This message will appear for every player once you answer task 2.
II. The Creator logic for the ending mechanism
As explained previously, we’ll create an admin panel that can only be opened by the game master. Here’s what it looks like usually:
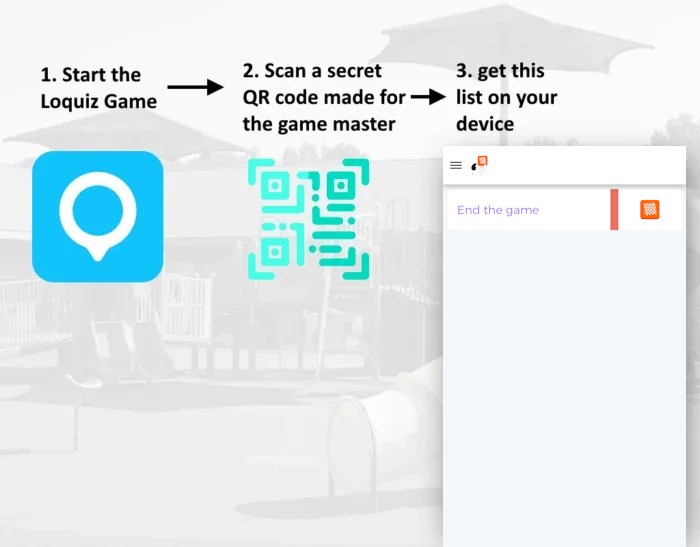
Let’s build this game logic step by step.
1. To open the admin panel
The following logic will allow you to open the admin panel just for yourself:
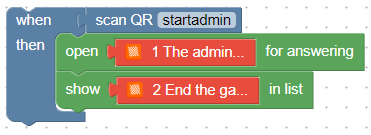
Make sure to keep the QR code with you on the day of the event. Each QR code has a corresponding text, and this one’s text is “startadmin,” following the Loquiz logic. When you scan it, the admin panel will open right away. The admin panel will appear as a list.
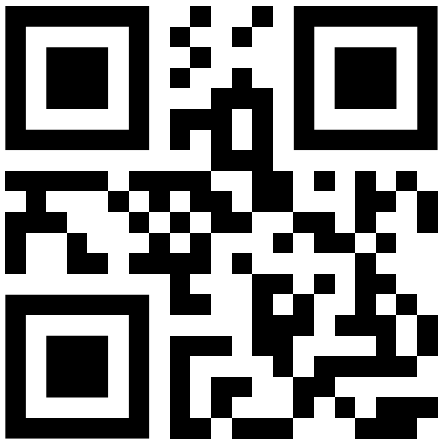
2. Initiate the ending for all players
Use the interactivity block “answer is correct by any team” so this task will affect every player. With task 2, you will open task 3 for every player. And this will instantly trigger the finish for everyone. Thus, be sure about your decision to end the game!
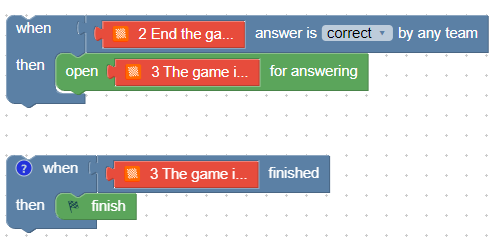
3. Meeting point
If your game is outdoor, make sure that you select the correct location. This can be the conference room where the game started. Or this can be the location for the next planned activity.
If your game is indoor, make sure to deactivate it: Untick the box “Add after-game meeting point” (“3. Configuration” page)
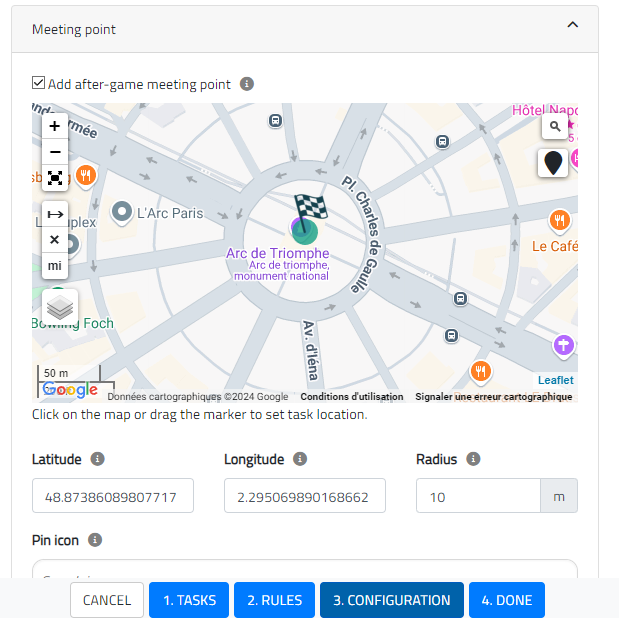
4. Code Scanner
In the same “3. Configuration” page, make sure you have the Code Scanner enabled. You’ll find this option in the “Design” section.

III. The complete logic for the ending mechanism
Here’s the complete logic. You can apply it to any of your games, and the ending feature will work as intended. Be sure to check the “Meeting point” section on the “3. Configuration” page.
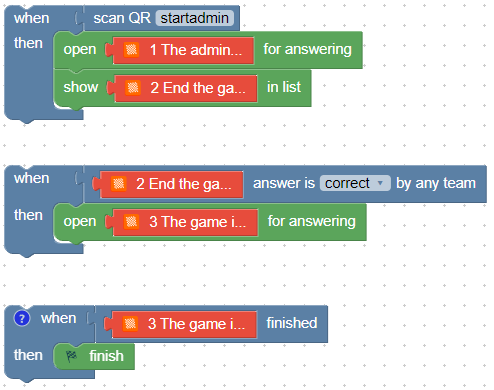
I’ve made this logic available as a template, so I can easily copy it to your account. If you’d like to use it, simply email me with your account ID (instructions on how to find your account ID are here), and I’ll transfer it immediately. 😊
Related stories

Results pages are generic. What if you create one result page that’s specific to one game concept? Using vibe-coding, I...
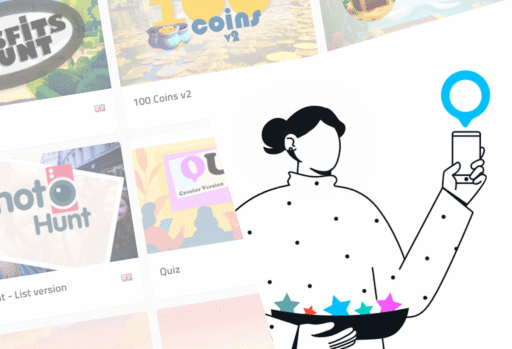
Do you own a successful game that was replicated for many of your customers? I don’t recommend simply cloning the...
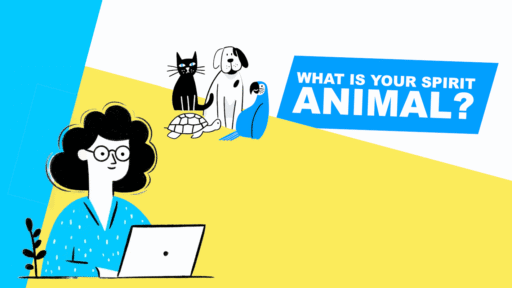
What if we transformed a Loquiz game into a personality test? As the team answers questions, they will receive their...
Start free trial to bring your ideas to life
Sign up and create games, tours, team events and educational content that captures peoples' attention
Start from the scratch or use templates to kickstart!

