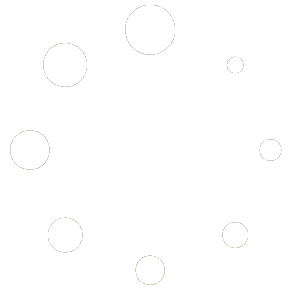Different games have slightly different settings, but the majority of the settings are the same for all the game types. Find out what is the differences between general and game type specific settings.
To change a game, task, and pin settings, just go to the “Configure” page while creating/editing the game.
Note! If you change settings during the game, you need to manually update them. Once you have made the changes you wanted in the game, you press SAVE and then DONE (no automated message anymore asking you to update or not). Now, the pop window will show up with the QR code to scan. If you click on the RULES tab, you’ll see the button “Update live players”.
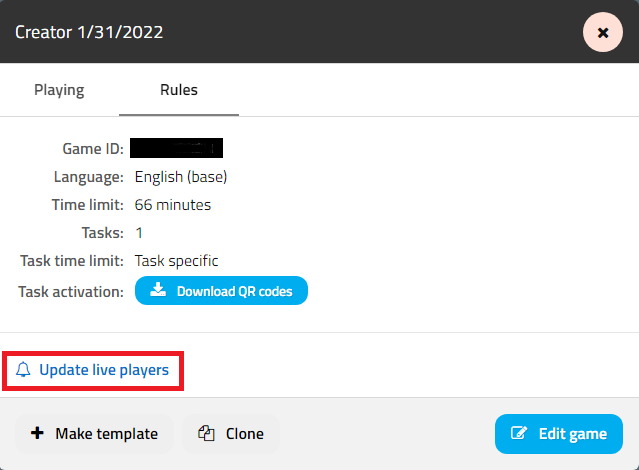
Important! Please be careful when using live update, it is not something to press many times during a game. Depending on the size of the game, the number of players and especially if you have interactive rules, the apps might start respond slow. This happens because it will reload all the game rules to all devices.
1. List of game settings (Configuratione tab)
1.1. Game title
This is the game name it is shown to players at the start of the game and also while using the app from the app side menu > info.
1.1. Game logo
Overwrites account-specific logo, shown only for one specific game. To add a special logo for your game. In this case, a game-specific logo is used for this game and an account-specific logo is not displayed (if set). Note that if the game logo is set, the account logo is still shown in the app (if set) on log-in screen.
Logo image is scaled down to 300 pixels longer side in the app.
1.2. Intro message (optional)
Intro text is shown as the first thing when the game is started. It is also accessible from the game by pressing the info button. Use it for game rules, safety notices, instructor phone nr, etc. It is possible to add the webpage to the intro message. To do it you can use hyperlink – highlight the text and press the link icon to add a URL. You can also just paste the URL to the text.
To modify intro text and make it richer with pictures, characters, or colors you can use an HTML editor. The recommendation is to add small pictures like icons or emoticon types of photos.

1.3. Finish message (optional)
The finish text is shown when the game is over. Use it to give instructions for the teams when the game is over. The exact behavior depends on the game type:
- Quiz – shown when game time is over or all tasks are answered, wherever the player is.
- Clue – shown when game time is over or all tasks are answered, wherever the player is.
- Rogain – only shown when game time is over or all tasks are answered.
- Scavenger – shown when player answers finish task or when game time is over.
- Match – only shown when game time is over or all tasks are answered by anyone.
It is possible to add the webpage to the finish message also. You may want to share the online results link to the players at the end of the game. To do it you can use hyperlinks – highlight the text and press link icon to add URL – or just paste the URL to the text.
To modify game Finish text and make it richer with pictures, characters or colors you can use HTML editor. The recommendation is to add small pictures like icon or emoticon type of photos.

1.4. Language
Game language setting determines in what language the application texts (user interface) in mobile devices is shown to the player. All the app help texts (apart from actual task text) are presented in this language. By default, all games are in English.
1.5. Time limit
Allows to set the time limit for the game. The timer is shown in game upper right corner. Game ends when timer reaches zero.
If you do not set the limit, then the game goes on until all questions are answered. Except scavenger game type- where the game ends when players answers the finish question.
- No time limit – count up timer (starts counting time from 0). Game time can potentially go on forever. Game ends when all tasks are answered and finish message is shown (Quiz, Clue). In outdoor games, game finish when all tasks (including finish task) are answered (except Scavenger – game ends when the finish task is answered, all tasks do not need to be answered).
- Duration – countdown timer. When timer reaches zero, then the game ends in Quiz and Clue games and end with finish message. In outdoor game when time is over, all pins disappear from the map and finish message appears.
- Setting the game end time will force the game to end latest at that time.
1.6. Tags (optional)
Tags are for filtering purposes only. They are not shown to the players.
2. Play
OPEN means that the event can be started and played.
CLOSE means that the event cannot be started. Online results still remain accessible. After event changes the status to closed, so nobody can play.
Set the unique username for the players to log in to the app and play the game. Make it simple to avoid typing mistakes (no special characters).
Set password for the player to log in to the app and play game. Keep it simple to avoid typing mistakes.
2.1. After-game meeting point
The after-game meeting point refers to the after-game gathering location. This is optional for the game creators.
When the after-game meeting point is turned on and when the game will be over because of the time limit or having all tasks completed, the app guides the players to the meeting point.
When the after-game meeting point is not assigned, then the game is merely finishing when the time will be over or the last task is completed and the players are not guided to any meeting point.
3. Teams and Cooperation
3.1 Teams and players
One device per team or individual player
One device is for one team holding the one device or individual player acting as a single player. This is the default behavior. Allows the game designer to define how many teams can there be in the general username-password combo.
Multiple devices per team (beta)
Allows to define the number of teams and number of players per team. Players can then create or join teams within the given time limits. It set by game creator:

Teams with multiple players needs a good internet connection to work. The behaviour at the moment is the following – if any member of the team gets a task open, the same task will pop open to all team members (this happens within few seconds from the first activation).
Any team member can answer the task, but the answer that counts will be the first answer given. So it is worth discussing before giving the answer. Even if other team members manage to answer, the answer will not be taken into account.
3.2 Maximum number of teams (optional, default is No limit)
It is possible to set a limit to the amount of teams that can register for this event. Set the limit only in case you plan to give the event username and password for public use and need to limit the use of teams. For example, it is a good idea to set the limit, if you create a game but do not conduct it yourself.
3.3. All players see all scores
Show scores of other teams during the game. Shown in the app main menu. Bonus points are also added to the total score.
Each team gets a randomly assigned color in front of their team name on the scoreboard. This will be same throughout the game.
3.4. All players see other players on the map
During the game all players will see on the map where the other teams are with a small “tail”. There is a small 10-second delay in the actual positions. Once a team finishes, their location is not shown on the map anymore.
Each team gets a randomly assigned color. This will be same throughout the game. It will be used as a color:
-With two first team name letters on the map
-Of the team track at the results page
3.5 Track player locations
By default tracking players location during the game is not switched on. Sometimes there are good reasons to follow players on the map during the game. Or other time is good to analyze movement after the game. With these reasons then use the box Track player location and check the box.
3.6. Allow chatting (optional)
Use to activate chatting functionality between teams and game instructor. More information here.
4. Map settings (outdoor games only)
Loquiz allow you to use different maps
To set different maps open game wizard, go to the last (CONFIGURE) screen and under Map Settings tick different map types you wish to use in the game.
With “Google map custom style” box will appear where you will need to enter the JSON for custom styling. Please make sure you do not have empty arrays {} in your JSON. This might result in failure to parse the file, so default map is displayed. For extra information click here.
If you leave it empty, then Standard Google Map is displayed (in case you just want to have a Google Map on iOS for example).
Test the maps you create both on iOS and Android to make sure it is displayed as you expect it to be. The browser and the application might display the style differently, so test.
4.1. Pin settings
Pins are visible in mobile device on the map. It is possible to adjust, what information is shown above the pin:
- Display task order on pin – tasks order is shown above location pins on the map. Tasks have the same numbers as they have in the list of specific game’s “Tasks” and “Locations” pages (default setting in Strategy game).
- Display task score on pin – task score is shown above location pins, so players will see how many points they will get when answering tasks correctly (default in Rogain, Scavenger and Match).
- Display nothing on pin – nothing is shown above the pin, only pins appear for the player on the map.
Additionally, you can make a task’s short intro appear on the map below the pin. For this you need to choose “Display task intro under pin” option. Then task’s short intro is shown below the pin. Short intro can be set under specific task’s “Comments and clues” tab (otherwise nothing is displayed below the pin). You can use this feature for example to inform players about the topic of the tasks (math, logic, etc.).
4.2. Open tasks on map by click
- Disable opening tasks on map by click: This will disable all tasks from being opened by clicking, requiring players to physically go to the tasks to open them.
- Allow opening all tasks on map by click: This will allow all tasks to be opened by clicking, without requiring the player to visit the task.
- Allow opening specific tasks on map by click: This setting allows only tasks marked for click-activation in the Activation Task Settings to be opened by clicking. All other tasks will open automatically when the player physically reaches them.
4.3. Hide My location
Hides button to center to your location. Location activations still work, but centering to your location is hidden.
Hiding location avoids the situation when in an indoor game, the players’ are going to center themselves on the map with my location button. Yet, the game on the map is not placed on their location. With hiding location, it’s not possible to center yourself off from the play area.
Also, it can be a possible implementation case in outdoor games, when the game designer doesn’t want to make the orienteering for the players easy and encourages them to navigate by street names.
4.4. Allow navigation
Activating this feature will make it possible for the player to click on a pin, then choose “Navigate to” to show a route to selected waypoint. The routing and navigation happens outside of Loquiz app within the device default navigation app.
Please note that no tasks are activated when the player is on another app. The player needs to manually switch back to Loquiz app to get the task activated.
4.5. Allow filtering tasks on the map by tags
The app includes a new button in the app menu – Objects. It allows the players to select and show the tasks by categories that are equal with tags in the task configurations.
5. Design
5.1. Task background image
Upload an image to be used as a background for all the tasks and after answer comments within a game. This will allow the game creator to create a themed background to the game.
The screen will be filled with the image, so that part of the image will not be visible if the ratio does not correspond to the screen size. Maximum size for the task background image is 10mb. The image will be resized on the server to the size of 1200 px for longer side.
5.2. Color (links and buttons)
Customizable colors for buttons, links and icons in the games.
The colors that are assigned to your account will be the “by default” colors and will apply to the games in these cases if you are not selecting theme colors for the game.
- The first color is the primary color used in the app. Most of the buttons and links will be with this color.
- The second one is the additional color that applies to error messages, game timer, navigation arrow and some texts.
5.3 Show code scanner
This is for showing or hiding a code scanner in the game. For this feature to work you´ll have to enable Show code scanner option. The QR and barcode code scanner button will be available at the bottom right corner of the screen and in the menu option.
5.4 Hide game time
Timer is hidden for the player. Functions connected to timers (like task activation, game end, timer in results pages still behave normally. Hiding game time is useful in settings were time does not matter (tours, multiday games etc.)
5.5 Hide Score
It is possible to hide team’s score for all players (including the team itself) throughout the game or make it appear/disappear at some point.
Some features you can adjust:
By enabling Hide score – This feature doesn’t present the score in the game the entire playing time.
Show score after having played for – Make the score visible at the beginning of the game and make it disappear at a particular time of the game.
Hide score after having played for – Make the score visible at the beginning of the game and make it disappear at a particular time of the game.
6.0 Tasks
6.1. Tasks’ time limits
Use to overwrite timers set in tasks.
- Tasks have no time limits – removes timers from all the tasks.
- All tasks have a fixed time limit – adds the same time limit in seconds to all the tasks in the game. Just insert the time limit in seconds.
- Time limits are task-specific (default) – uses timers set within a task (if set).
6.2. Incorrect answers’ points
Control the scoring in case user answers incorrectly.
- Incorrect answers give 0 points (default) – players will not lose any points if they answer incorrectly.
- Incorrect answers give negative points – if players answer incorrectly, they will lose points. Negative points equal the set task score (points that task would give, when answered correctly). It is also possible to make task score negative (e.g. -100) : in this case, both correct and incorrect answers give negative points, if this setting is activated.
6.3. Hints and after answer comments
Controls what additional task data are shown to players.
- Limit hints (when available) – if chosen, then it is possible to limit the amount of hints that players can use within a game. Just insert a number.
- Allow Filtering by Tags – The app includes a button in the app menu (Tasks filter), on the Map, on the List and on Playground(s). This allows the players to select and show the tasks by categories (tags).
- Don’t show if the answer was correct or incorrect – Here you can override this option on all Tasks and it won’t show if the answer was correct or incorrect.
- Show if the answer was correct or incorrect (default setting) – shows if the answer was correct or incorrect after the task is answered.
- Use task-specific settings to show if the answer was correct or Incorrect – This will act according to the specific Task settings (additional settings) whether to show the answer was correct/incorrect.
- Don’t show after answer comments – Here you can override this option on all Tasks and it won’t show any after answer comment.
- Show after answer comment if available – shows after answer comment depending if the answer was correct or incorrect. Shown only when the comment is written while creating/editing the task (under the “Comment and clues” tab).
- Don’t show correct answer after user answered incorrectly – Here you can override this option on all Tasks and it won’t show the correct answer when answered incorrectly.
- Show correct answer after user answered incorrectly – displays the correct answer when the answer was incorrect.
- Use task-specific settings to show correct answer after user answers incorrectly – This will act according to the specific Task settings (additional settings) whether to show the correct answer after an incorrect answer.
- Allow open tasks on map – This will allow player to open a task by clicking on a a map as well as going there.
- Allow filtering Tasks by Tags – This will allow you to filter tasks by tags in Map, List and in Playground
7.0. Results page
On the online results link you will find several subpages. There are maximum 8 subpages – Game info, Answers, Results, Map, Photos, Chat. The amount of subpages depends on the choice game creator has made.
NB! When logged in to the Loquiz PRO webpage, all the results subpages are visible, the wider public sees only results subpages that event creator has marked as visible.
8.0. Batch codes (feature)
If you need to distribute individual tickets for your games, then use batch created single-use passwords for your event. In order to do that you need this feature to be activated on your account. Contact info@loquiz.com for that. More information in here
9.0. Additional settings
9.1. Comments
Comments are not shown to the player. They are made for game creator, in case anything needs to be marked down about the game.
9.2 Callback URL
Callback URL is a feature that lets you build your own results table. Or automatically take actions outside of Loquiz platform. More information in here
Allow asking for app feedback
After the game, randomly selected players are asked to rate their play with the app.