When creating an outdoor game (such as a scavenger hunt) or a tour, you’ll need to add pins for each location on your map. It’s important to maintain a consistent visual style that’s coherent with your game’s design and story. In this tutorial, I’ll show you how to quickly create visually appealing icons for your outdoor game or tour using AI.

1. Create with Midjourney
The first step is to use Midjourney. In fact, I’ve already made a tutorial about this tool a while ago. This article will be more focused on icons.

Should I get a paid version?
You can use the free version to experiment with it. However, to get the commercial use, you’ll need to subscribe. If you’re an event company making less than USD 1 million per year, then the USD 10/month plan should be sufficient for your needs. You can learn more about their subscription plans here.
How to start with Midjourney
Once you have an account, please go to this page “Create”. As you can see, you have a text field and some settings. To make icons, you won’t need to use any of the settings at all. Only the text field will be enough.

Know what icon you want to make the prompt
An AI like Midjourney works as follows: You input a prompt then it will generate something consequently. I will give you the best prompt example later.
But first, keep in mind that the outcome will depend a lot on… Whether you know what you want or not. I’ve personally seen a lot of disappointed people, only to realize that their prompt was vague.
Once you know what you want, you’ll need a good prompt. And here’s a good prompt example:
“Icon [what you want], [your desired style], color on grey, flat design, simple”
I’ve tested many different variations, but I came to the conclusion that these instructions work best. You’ll always have a simple item with a uniform background (for easier background removal).
Use the prompt to create images
So let’s start with an example. We want a chest for a treasure hunt. Let’s try with “Icon chest, treasure hunt style, color on grey, flat design, simple”. Here’s the result:

I’ve run it twice as I wasn’t satisfied with the first outcome. So now, let’s choose this one and try some variations.


The top row is “Vary subtle” and the bottom and the bottom is “Vary Strong”. So let’s choose one that satisfies me the most: The third one on the bottom row.
Are there a few details that we’d like to modify? Midjourney gets us covered! In our case, I’d like to change the lock’s appearance. Indeed, it currently doesn’t look like one.
Edit some details on your icon
On the bottom right, click on the button “Editor”. Let’s simply modify the lock, so it looks more like an actual chest.
⚠️ EDIT: This feature is only available if you take a yearly package or if you’ve been using Midjourney for more than one year.



Click on “Create” to access your new variations. Most of them are much better than the previous version! So now let’s choose one and remove the background.
2. Remove the background with (free) Adobe
Using Adobe’s free background removal tool, you can create a transparent background, making it easy to incorporate into your outdoor game.

Just upload your image generated by Midjourney and let Adobe do the work. It will save you time from detouring manually. With our chest example, this is our outcome:

3. Add it to your outdoor game, e.g. your Loquiz game
Once you have your icon, let’s add it to your Loquiz game. With this tool, you can easily create an outdoor game for your events or for tours. So let’s create a game such as the Treasure Hunt. Then let’s change the icon for the final treasure:

Once you’ve saved the icon settings, check your map. Here we have our AI-made icon!

Besides the learning phase, it will take you a few minutes to create an icon, remove the background, and add it to your outdoor Loquiz game.
If you’re stuck anywhere in the icon creation from this tutorial, feel free to send me a message. I’ll be happy to discuss it.
Related stories
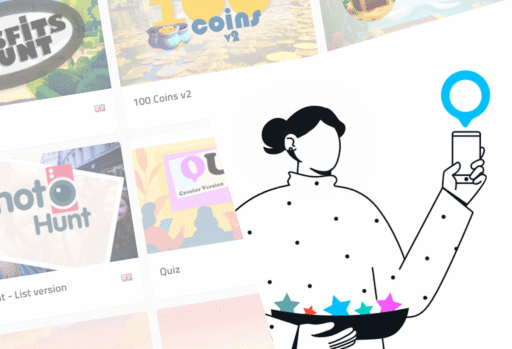
Do you own a successful game that was replicated for many of your customers? I don’t recommend simply cloning the...
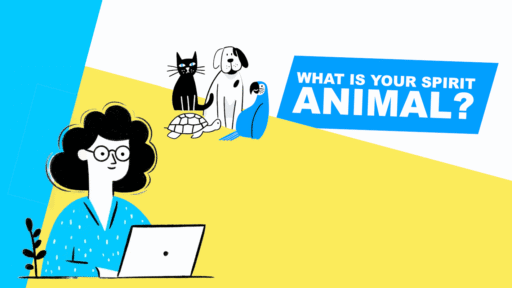
What if we transformed a Loquiz game into a personality test? As the team answers questions, they will receive their...
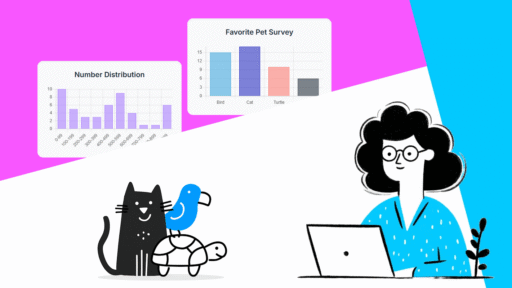
Some Loquiz games include survey tasks. For the players, it’s always fun to answer a question to give their own...
Start free trial to bring your ideas to life
Sign up and create games, tours, team events and educational content that captures peoples' attention
Start from the scratch or use templates to kickstart!

