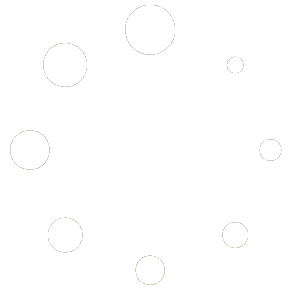Main stuff you can do with media added to the task.
Image
Each task can include an image, video clip and link to a web page. Go to the “Media” tab in the task’s edit screen to add media. Media is shown when a task is opened inside the app.
Photo
Images are downloaded to the device at the start of a new game (so good internet connection is needed), videos and web pages are streamed directly from the internet when media is opened!
One image can be added to every task. You can use either classical image format (JPG, PNG, etc.) or animated image (GIF). Note! .wedp format is not supported. Read more about how to use GIFs in your task.
To add image, just upload it from your computer by using the image button in the toolbar. Keep the photos small, so they perform better in mobile devices. (Maximum size of the file is 10 MB). Note! Avoid copy-pasting images into task text because they can cause problems.
Augmented photo
To add special photo overlay to augmented photo task type use the augmented base photo functionality on Task tab.
Special behavior in photo task
In case the task type is photo task, then the attached photo is shown over camera feed during photo capture.
Videos
One Youtube or Vimeo video can be added to each task.
Youtube videos
Use the link that is meant for Sharing from Youtube. Go to youtube.com, under your video click share and copy the link.
Link will look like this: https://youtu.be/”clipID”. Where “clipID is the specific ID to your video.
Paste a link to Youtube Video section. Videos are streamed directly from Youtube servers when the video is opened. Be careful when using videos in areas with weak connection.
Please note that if:
1. video is private it will not show in applications
2. embedding is disabled for the video it might not appear in the applications
Especially when using public videos uploaded by others it is difficult to say if the embedding is allowed or not as youtube will show the embed code anyway.
Please test the videos within the game on actual devices (iOS and Android will behave differently) to make sure the video playback is allowed.
Vimeo videos
Alternatively you can use Vimeo video service to show videos within Loquiz application. Use the Vimeo sharing URL and add that to the Task Edit screen of the respective task.
Audio
Default sound
Default sound setting for all tasks is No Audio. That means that no sound is played when task activates.
There are four built-in sounds in addition to No Audio:
- Bell (this is the old doorbell sound)
- Clock timer ticking
- Large Explosion
You can upload up to 20 MB .mp3 audio files (e.g. for tours). The app contains the play button, rewind and forward possibilities. . Player has the ability to stop or replay the sound. Only .mp3 files works!
3D Object Short Code
With the Fectar Studio you can create immersive and interactive 3D experiences to include in your Tasks called Spaces. A Space is an interactive 3D presentation for Augmented and Virtual Reality filled with all sorts of content.
IMPORTANT! A paid Fectar account is required (not working in trial period) to use 3D objects made in the Fectar studio in the Loquiz application.
To view a 3D object in a task, you need to have the ARView (ViewXR for Android and ARView for iOS) application installed on your device. The player can do this automatically when the task is open and the device has an internet connection. Tip for Event Organizers – Install the ARView application on your devices before the Event.
Fectar Studio is available for iPhones and Android phones. All iPhones that are updated to the latest version of iOS support Fectar. In order to check all the supported Android devices, please check this list.
NOTE! 3D objects cannot be used when playing without the Internet (objects are downloaded when opened).
NB! The 3D Object Short Code field in Task Settings will be deprecated soon. If you’d like to continue using this functionality, an alternative integration method is available:
Put the link located in Space Sharing in your Task (not in the field in task settings) and the iOS/Android app will open directly to show the 3d object.
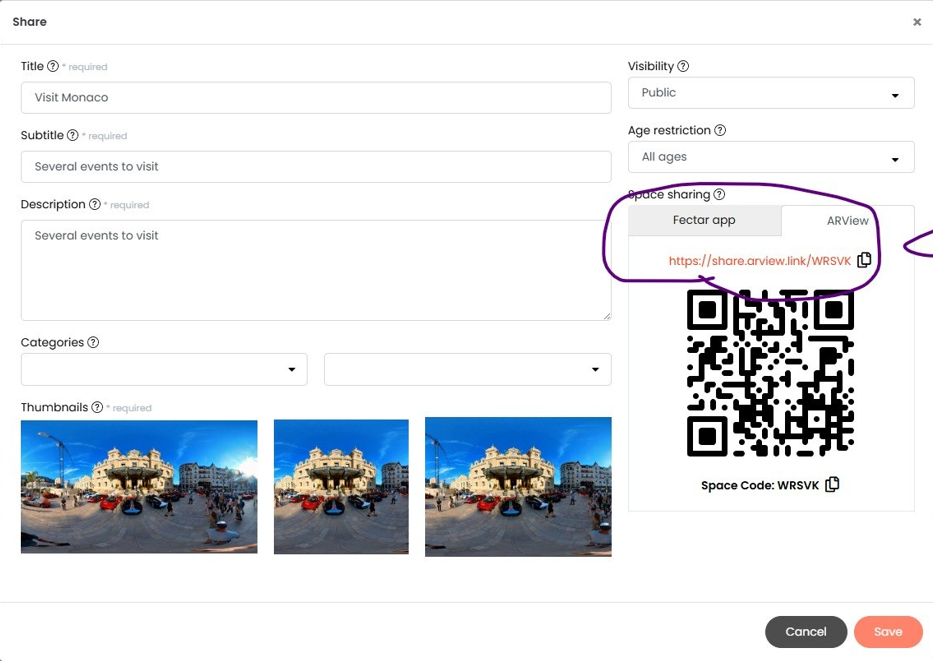
Background Audio
Loquiz allows task creator to choose what sound is played when task opens.
To access background audio settings open task for editing, go to Media tab and choose Background Audio settings. Maximum size of the file is 1 MB.
Background audio plays when a task is opened. It does not matter what type of task it is. There is no additional action needed by the player. Player also does not have the ability to stop the sound or replay it. In order to hear background audio make sure the phone is not on silent mode.
Uploading your own sounds
Task creator can upload their own sounds. The maximum sound file size is limited to 1MB. Sound formats supported are: mp3, wav, flac, 3gp, aac. After the sound is uploaded it becomes available for all future tasks. There is no need to upload the same sound repeatedly.
Sounds are converted to mp3 for the mobile devices, so please check that the sound is of needed quality also in the actual game.
Sound behavior on the mobile device
A game creator can decide if the sound is played once or looped during the time task is open. Looping is a good idea for timer and once, for example, the explosion. A player has no control over sound (like replay), then it might be a good idea to use loop option if important information is given through audio.
Sound files will start to download after the game is started. If several tasks have the same sound effect attached to it, it will be downloaded only once. If tasks have different sound effects they will all be downloaded separately. Make sure you have good internet connection when using sound.
Audio is stopped while watching video, or taking photos, recording videos or navigating away from task screen.
Batch editing sound on multiple tasks
Batch editing supports also task sound. More information about batch editing can be found here.