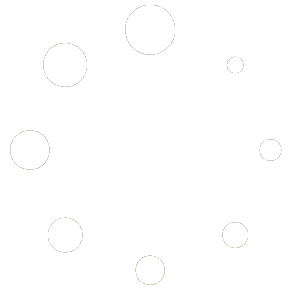In Loquiz there are 11 different task types, you can also use survey task option with some of the task types (all answers considered correct). In this article, you will find information about task scores also.
Task types
- Multiple choices
- Multiple answers
- Text
- Number
- Photo
- No answer
- Video
- Activity station
- Superpower
- Augmented photo
- Object finder
1. Multiple choices (radio button)
In this task type, there are several answer options, only one answer can be chosen from a list. This is a default task type and it is most widely used. To create a multiple choice task, at least one answer option must be defined and exactly one answer option must be marked as correct.
The answer is considered correct when the correct option is chosen.
2. Multiple answers (checkbox)
In this task type, several answer options can be chosen by the player. Use this type of task when more than one answer is correct. When creating, at least one answer option must be defined and at least one correct answer option marked.
The answer is considered correct when all the correct options are chosen.
3. Text
Text task answer is a text string. When creating this type of task, the correct text string must be specified. Capitalization is ignored. Textbox accepts letters and numbers. The answer is considered correct when exactly the same text string is entered.
NB! Several correct answers can be defined using semicolons. For example:
Q: Who is the author of relativity theory?
A: Einstein; A. Einstein; Albert Einstein; Einstein Albert
Anyone of those answers would be considered correct if entered. Remember that capitalization is ignored!
Using wildcard in the answer text
You can use star (*) to make your task’s answers more flexible. Star represents the unlimited amount of characters (including spaces, punctuation, sentences, numbers) or zero characters. You can use the star (*) anywhere in an answer text.
There are 4 different ways how you can use a star in your text answer:
- Star before the answer, for example, *Einstein. Now every answer that has „Einstein“ ending will be considered correct. Before the star there can be nothing or unlimited amount of characters – Einstein; A. Einstein; Albert Einstein.
- Star after the answer, for example, run*. Now every answer that starts with „run“ is considered correct. After the star there can be nothing or unlimited amount of characters – run; running; runner.
- Answer between stars, for example, *apple*. Now all answers that include word „apple“ are considered correct – oranges and apples; apple; 2 apples; apple cake etc.
- Star inside the answer, for example, a*e. Now all answers starting with letter „a“ and ending with „e“ are considered correct – apple; arrange; are you here; ae.
There can be more than one star in a single search term or phrase, and the two-star characters can be used in combination.
4. Number
Number task answer is a specific numerical value. It can be negative or positive. Answer box only accepts numbers. The answer is considered correct when the exactly correct value is entered.
It is possible to use a range in number task to make a wider range of answers considered correct. In this case, all answers between a minimum and maximum numbers are considered correct, so if you add 1-3 to answer line, then number 1, 2 and 3 as an answer are considered correct. The range can also be negative (-1- -3).
5. Photo
Photo task allows the player to make a photo. Photo is the answer for this kind of task. When a task opens, the player has the option to a) take the photo or b) skip the photo. The task is considered correct when a photo is done. Skipping the photo results in the incorrect answer (a task not done). Photos are saved in the devices and also uploaded to the online results page (when internet connection or Wi-Fi is available).
Images added as media to the task are displayed on top of the camera view. Read more about photo overlay.
6. Video
Similar to photo task but the answer for the task is the video. When a task opens the player to have a choice a) to make a video or b) to skip the video. The task is considered correct when the video is done. Skipping the video results in an incorrect answer (task unfinished).
Video length is limited to 15 seconds while shooting.
Videos (also photos) are uploaded over mobile data and Wi-Fi connection. If mobile data is present then upload starts instantly after answering. If you have no mobile data connection in the devices but a Wi-Fi connection, then videos still upload over Wi-Fi. Videos are saved in the device as well, so videos (and photos) can be retrieved directly from the devices.
Videos and photos are shown in the “Photos and videos” tab in Results pages.
7. No answer
In no answer (story type) task, the answer is not defined nor expected. It is used to convey information and facts. The player only has the ability to press the OK button and it always results in a correct answer.
8. Activity station
Great task type for team building tasks. In this task type, there is usually an instructor present. After the team completes the task, the instructor inserts points depending on the team’s performance. In activity station task type you need to set a maximum score and you can also set an instructor’s password (if the password is not added, it will not be shown and asked in the task). Practice shows that for this task, it is wise to use “Allow to close without answering and return later” which allows the player to close the task and return later. Very useful for the tasks where there might be a queue. PS! The team will see the task, they just can fulfill it later.
9. Superpower
- Multiply score
When a player reaches a superpower location pin, the task opens and activates the superpower (for a given time). Multiply score superpower will change the number of points the player gets from the next locations.
When you create a multiply score superpower task you can set two things-a multiplier and a timer.
A multiplier is a number that multiplies the points player will get from that moment on from the next locations. For example, when the superpower has taken effect with multiplier 2 and the next location they go to, gives normally 10 points then it will give 20 points! If you are displaying on the map pins also task points, then these will also be changed (temporarily) automatically according to the superpower multiplier
- Bomb
To use a bomb, create a game with superpower BOMB. There are no special settings with a bomb superpower. When a bomb is armed the default bomb pin is used, for the task, however, the pin can be chosen by the game creator.
When a player picks up a bomb, he can place and arm it anywhere on the map. If somebody enters the activated bomb, then the device will be rendered useless for 2 minutes.
Bomb works also on the player who set it up, so when closing roads with the bomb it will affect their passage as well.
Note that bombs placed during play will also stay on the map for players as a trap.
The timer can be set to determine how long the superpower will affect the player. If you leave this field empty, then the superpower will continue to affect the player until the end of the game or when another superpower takes over.
Timer countdown will be shown on the map so the player will know how much time they have left to grab the locations.
As we know from the movies all superpowers are not beneficial. They can seriously affect “a normal” life. With the multiply superpower, it is obvious to use, easy to understand multipliers like 2, 3, 10, 1000, etc. Less obvious is that you can use decimal places, too. For example, the multiplier 0.5 will cut off 1/2 of the points at next locations. The 0.1 multipliers will give only 10% of the task original value. So the task giving 10 points originally will give 1 point when such a superpower takes effect.
Also minus multiplier like -1 is possible.
10. Augmented photo
The augmented base photo will be displayed for the players in the camera view so they can take the picture combining it with real-life objects.
When you use the augmented photo task type then an added image needs to be in PNG format and have transparent areas and have a 4:3 ratio.
The images have to have aspect ratio 4:3- for example 1200 x 900 pixels. Crop any images you want to use, accordingly!
Augmented photo is the answer for this kind of task. When a task opens, the player has the option to a) take the photo or b) skip the photo. The task is considered correct when a photo is done. Skipping the photo results in the incorrect answer (a task not done). Photos are saved in the devices and also uploaded to the online results page (when internet connection or Wi-Fi is available).
NB! iPhone models will not turn augmented base photos when the screen is turned into landscape mode.
11. Object finder
Object Finder is not the task activation option, but is an answer type. Object Finder requires scanning the object that you have selected in the list of objects at Loquiz Creator. That means the task will be successfully completed when the object is scanned.
The object finder is based on AI, so by Loquiz, the objects have been added to the list after multiple test sessions and finetunes.
Object finder acts like photo task and player is able to SKIP the task which marks the outcome incorrect. Also it is good idea to consider adding the “Allow to close and return later” feature to the task in case the answer can not be found there.
The choice of objects
The list of objects includes common in- and outdoor objects such as a person, bicycle, car, boat, traffic light, stop sign, bottle, vase, oven, and many many more. There are 80 objects altogether.
How to apply the Object Finder in your game
The feature is located: New task > Answer type as Object Finder > Select an object.
Survey task option
You can set specific tasks to be a survey task. It means that all answers given are considered correct. Task types where survey option can be used are multiple choice, multiple answer, text and number tasks. Use it to drop in occasional survey task to gather players feedback on anything.
To create a survey task, open task for editing or create a new task. Then on “Task” tab, tick “Survey task (all answers considered correct)” option.
Points (difficulty)
Task points are used for scoring in Quiz, Clue, Rogain, Match and Scavenger game types. To change task’s points, go to the “Task” tab while creating/editing your task.
The default score value is 1 but you can set tasks to give 0 points or even negative points (-100).
By default Loquiz players will collect shown amount of points for correct answers. By default, incorrect answers give 0 points, but it is possible to make incorrect answers give negative points. To do it, you need to change settings while creating/editing the game, just go to “Configure” page and under “Game settings” choose “Incorrect answers give negative points”. If the task score is negative then both correct and incorrect answers give negative points.
Negative points are used to create zones where players should not go in Rogain or Match game type. To create a “toll zone” create “no answer” type of task and set a negative value to it. When a player goes to the zone, a task which can be only answered correctly (as it is no answer) pops up and therefore the player is awarded negative points.
Score can also depend on answering speed. Players who answer faster get more points than players who answer slower. This option is available on Task additional settings page.
Task points are displayed:
- When a task is opened;
- In the map above locations (default setting in Rogain, Match, and Scavenger game types). In Strategy task order instead of points is shown on the map above locations.
- In the tasks list in Clue game
When a task difficulty is set to zero (0 points), then the points are automatically hidden in task and list view.
See also a tutorial video about how to create tasks: