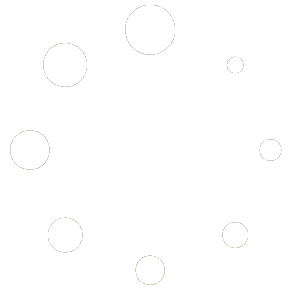In Loquiz you can create tasks with location and tasks without location. To play an outdoor game, you need to attach a location to the tasks but you can also create games (Quiz, Clue) using tasks without location. Tasks’ pins and radiuses are customizable.
There are two types of tasks in Loquiz:
1. General tasks – this kind of task can be with location or without location. Location is set while creating an outdoor game (Rogain, Strategy, Scavenger, Match). One task can have different locations in different games.
General task would be following:
Shoot a photo of your team where nobody touches the ground.
2. Location-specific (location based) tasks – this kind of task can have one permanent location and it only makes sense when asked in a particular location. You can use this kind of task in different games, but it always have the same location. Location is assigned while creating a task.
Location-specific task is for example following:
Nearby is a statue. Shoot a photo of your team and a statue.
You can use general and location-specific tasks in all game types.
Setting location for the task
General task
You can set the location to the general task while creating a game. Just create or choose general tasks and on “Location” tab in Rogain, Scavenger, Strategy or Match just click on the map and location will appear there. If you start to create a new game with Creator then set location from the Rules tab. After this you can shift the location where necessary. In Quiz and Clue you cannot assign a location to general tasks as there is no “Location” tab in the game settings (in Clue you can use location-specific tasks instead).
Location-specific task
To create a location-specific task, you need to set the location while creating a task on “Activation” tab. Choose “location-specific task”.
You can set location by:
a) typing in an address (use the search icon on the map);
b) clicking on a map to point to the right place;
c) pasting in exact coordinates in degrees (dd,dddddd);
After you have set the location using any of these means you can move the task around on the map.
Changing location
In case you need to change the location of general task just open a game where you used it. Change the location under “Location” tab. NB! Location will be changed only in this game and not in other games where this task was used.
If you need to change the location of location-specific task, then you need to open the task for editing. Location will be changed in all the games where this task is present.
In case you delete location from a task that was location specific and was added into games the task in games will preserve their locations but are now considered NOT location specific (i.e. Location is set by the game).
Radius (area)
Radius is an area where task actually activates, it is a circle around pin location. Default radius is 10 meters, in most cases this should be alright. If you make the radius smaller, the task becomes harder to activate because of GPS inaccuracy, but it opens closer to the wanted location. Bigger radius is easier to activate, but it opens in a less controllable way.
A task that has radius of 5 meters or less are very hard to open in the real world. Location with radius of 0 meters does not open by GPS. Usually the radius should not be less than 10 meters.
It is possible to change radius, colour, default radius colour is grey (asphalt).
In general task you can edit the radius size only while creating a game on “Locations” tab. On location-specific task you can edit the radius while creating/editing specific task, on “Activation” tab.
Pin icon
The default pin colour is blue, but pin icons are customizable. You can change the colour and the icon of the pins. It is possible to upload your own images and use them as location pins in games.
To change the pin icon, you need to open task and go to “Additional settings” tab. To insert your own pin click “New custom pin” and upload an image, click on the image to set the position which marks the radius centre spot of the pin, save and you are good to go. We recommend uploading images which longest side is at least 200 pixels for best results (minimum size is 52 pixels, below that nothing is shown on the map). Uploading images smaller than that will result in poor quality. Bigger images are down-scaled. Best format for custom pins is PNG with invisible background.
It is also possible to create hidden locations – just choose “no icon” and “transparent” area (radius) colour.