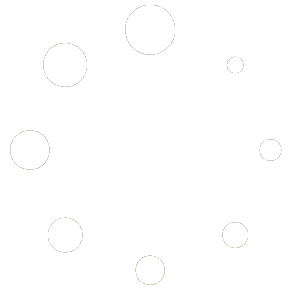Under additional settings you can modify task’s time limit, language, pin icons and pin radius. Go to “Additional settings” tab while creating or editing the task to access these settings.
Time Limit
Time limit in seconds determines how much time players have to answer that task from the moment it opens. If team fails to answer within this time frame, the answer is considered incorrect. Timers are used to make “easy to google” tasks more challenging. Do not set timers to tasks where video is attached as a media – in case when video is loading slowly, timer might run out. Time limit is also not recommended for photo and video tasks.
If time limit is set then it is possible to use the Score depends on answer speed option. The option can only be set if time limit for the task is set. Setting this means that one point is deducted from the task value after specific amount of time. The time period is calculated as:
Timer in seconds / task score value = 1 point reduction time
This setting is only applicable for positive score values. It has no effect on negative point values. Also it does not affect the activity station task.
Language
Language is for sorting and filtering purposes only, it does not change the language of the task. Language tags are not shown to players and they help you to find the right tasks more easily. You can use tasks with several language tags in one game. Task language setting does not affect actual game’s language.
Pin icon
Pin icons are shown on the map and they mark the location of the task. By default all tasks’ pins are blue. But pins are fully customizable – it is possible to change the colour and the icon of the pin. Change colour to help teams to choose tasks and to navigate more easily. Pin icon can be changed while creating/editing task on “Additional setting” tab.
To insert your own pin click “New custom pin” and upload an image from the computer, click on the image to set the position which marks the radius centre spot of the pin, save and you are good to go. We recommend uploading images which longest side is at least 200 pixels for best results. Best format for custom pins is PNG with an invisible background. (Maximum size of the file is 10 MB)
You can also create hidden locations – just choose “no icon” and “transparent” radius colour.
Area colour (pin radius)
Radius is an area where task actually activates, it is a circle around the pin icon. Default radius is 10 meters but you can change it, we do not recommend to make it smaller because of GPS inaccuracy which will make it hard to activate the task. Radius can be changed while creating game on “Locations” tab (for general tasks) or while creating/editing task on “Location” tab (for location-specific tasks).
Radius colour is also customizable. By default it is grey. To change radius color open or create a task and go to “Additional settings” tab. Pin radius colour is also used in Clue game’s task list. To hide the radius (area), you can just set area colour transparent.
Remove when answered correctly/incorrectly
This is a default setting for the task. Erases the pin from the map or task from the list when the task is answered.
Keep until answered correctly
When you tick Keep until answered correctly, then the task will reopen, until it is answered correctly. If set you can also decide how long the task will be “inaccessible” for the player after incorrect answer.
If you do not set a timer, players are stuck at the location until they get it right. If you set a timer for example 120 seconds, then the task is locked for 2 minutes after players first try. Players can answer after 2 minutes of waiting (or going elsewhere and returning).
There are some exceptions: In case of a quiz game timer is not shown and task will reappear until the task is answered correctly (when deactivation time has been set then task will be closed and reappear until limit ends).
When task itself has a timer (time limit) and it runs out of time before players answer the task then it is considered incorrect.
Keep until the end of the game
Keeps the task on the map/list until the end of the game. It allows returning to the task and answer it again. If set, you can also decide how long the task will be “inaccessible” for the player after the last answer submitting.
More information in here
Allow to close without answering and return later
Allows the player to close the task and return later. Very useful for the tasks where there might be a queue. PS! The team will see the task, they just can fulfil it later.
Important to know, when the task itself has a timer and it runs out before players answer then the answer is considered incorrect. And players are not able to close and return later!
The Activity station task used to have it by default and it was set for 60 seconds. Now it is possible to use it for all of the tasks you will have to tick the option in the Advanced tab and set how long the task will be “inaccessible” for the player after the player chooses to close and return.
When this feature is used in Quiz is not shown and will reappear, when deactivation time has been set, then will be closed and reappear until limit ends.
Show if the Answer is correct/incorrect
Here you can set for the chosen Task to show if the answer was correct or incorrect (not for all Tasks). You can override this from the Configuration tab in Task Settings.
Show correct answer after user answers incorrectly
Here shows the correct answer if users answer the chosen Task incorrectly (not for all Tasks). You can override this from the Configuration tab in Task Settings.