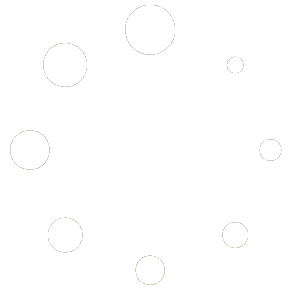You can change attributes for several tasks at once using Batch Edit tool .
Accessing batch edit
Go to task list and use filtering tools to filter out tasks of interest.
To access batch edit tool select one or several tasks. Batch edit button appears above the task list. Clicking the button will open a batch edit window that will change the edited attributes on selected tasks.
Alternatively, batch edit and filtering also works within the game editor in task add view (right column). Click on the white space near the task to select the task for editing.
You can not undo batch editing, so be careful when saving changes. Also if the tasks are present in actual games, the behavior in these games will change. When using batch edit check and doublecheck everything!
Save changes and exit the dialogue.
Batch editing
Tags
Tags entered will be added to the respective tasks by default. In case you want to replace all the current tags for task select the “delete existing tags” option.
Points
Points reflect the value the player gets for the correct answer. If you enter a value here the tasks will have the same points amount. Points can also be negative or zero.
Short intro
A Short intro is displayed on the map below the pin (if set in-game settings), on dialogue when clicking on a pin, above task text when the task is open. Input here will overwrite the existing Short intros for selected tasks.
Time limit
Time limit is the time during which task must be fulfilled from the time of opening it. Time limit overwrites the time limits for the tasks. If the time limit is missing on the task previously the time limit is set for the task.
Language
Task language is used for filtering. Task language does not change the app language. This is set by the game language.
Pin icon
Changes the pin for the selected tasks
Area color
Changes the area color for selected tasks.
Background audio
Changes the audio background for selected tasks. When an audio clip is selected user can also override the loop/no loop setting for the tasks.
Decide when the task is considered done
When task is done then it is removed from the rules. This allows you to define by task how long should it be kept available for the player.
- Remove when answered correctly/incorrectly (default for a task)
- Keep until answered correctly
- Keep until the end of the game
Allow to close the task and return later
- Allow to close without answering and return later
- Do not allow to close without answering
Answer is correct or incorrect
- Don’t show if the answer was correct or incorrect
- Show if the answer was correct or incorrect
Correct Answer after user answers incorrectly
- Don’t show correct answer after user answers incorrectly
- Show correct answer after user answers incorrectly